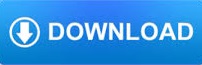
- Winamp line in choose device how to#
- Winamp line in choose device driver#
- Winamp line in choose device software#
- Winamp line in choose device windows#
In addition, the AppStream 2.0 toolbar, which enables you to configure settings for your streaming session, appears in the top left area of your streaming session window. Icons of applications that are available for you to stream appear on
Winamp line in choose device windows#
Provides a standard Windows desktop view for your streaming session. When you connect to AppStream 2.0 and choose Desktop view, AppStream 2.0
Winamp line in choose device how to#
For more information, see How to Switch AppStream 2.0 Connection Modes. If your administrator has not disabled native application mode, youĬan switch from classic mode to native application mode. When you open a streaming application in this mode, the Application Launcher window closes, and the application opens in the AppStream 2.0 session window. When you connect to AppStream 2.0 in classic mode, the AppStream 2.0 Application Launcher window opens and displays the list of applications that are available for you to stream. All applications that you open areĭisplayed in the same AppStream 2.0 session window. More than one application available to you, you can open multipleĪpplications during your session. When you use classic application mode, you work with remote streamingĪpplications in the AppStream 2.0 session window. If you want to work in classic mode instead, you can switch from native You can also switch AppStream 2.0 connection modes. In native application mode include the AppStream 2.0 logo.ĭuring your AppStream 2.0 streaming session, you can switch quickly between your locally installed applications and your remote streaming applications by clicking the taskbar icon of the remote or local application you want to work with. Icons for your local applications, the icons for your streaming applications Your local PC, just as the icons do for your local applications. The application icon is displayed in the taskbar of Remote streaming application functions in much the same way as a locally This mode, the AppStream 2.0 Application Launcher window remains open, and theĪpplication opens in its own window. When you connect to AppStream 2.0 in native application mode, the AppStream 2.0Īpplication Launcher window opens and displays the list of applications thatĪre available for you to stream. Native application mode lets you work with remote streamingĪpplications in much the same way that you work with applications that are In addition, Desktop view is also available, if your administrator has enabled it. You during application streaming, and how your streaming applicationsįunction and display. The AppStream 2.0 client provides two connection modes: NativeĬonnection mode that you choose determines the options that are available to For information about how to connect to AppStream 2.0 and start anĪpplication streaming session, see Connect to AppStream 2.0.Īfter the AppStream 2.0 client for Windows is installed on your PC, you can use it toĬonnect to AppStream 2.0.
Winamp line in choose device driver#
When a message notifies you that the USB driver installation is complete, choose If prompted by User Account Control to choose whether to allow the app to make changes to your device, choose Yes. If the AppStream 2.0 USB driver wizard setup wizard opens, choose With streaming applications, select the AppStream 2.0 Client USB On the Optional Components page, to enable your USB devices to be used Keep Client logging selected, and then choose On the Client Diagnostics page, to enable the AppStream 2.0 client toĪutomatically upload device logs to help with troubleshooting issues, The AWS Privacy Notice, and third-party notices. The installation wizard displays links to the AWS Customer Agreement, AWS Service Terms, and Is displayed, and then choose Run anyway. If a message notifies you that Windows Defender SmartScreen prevented an unrecognized app from
Winamp line in choose device software#
Your organization might be usingĪntivirus software that prevents the AppStream 2.0 client installation Contact your network administrator if nothing happens when you double-click the file or if anĮrror message is displayed.
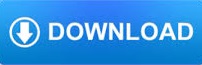

 0 kommentar(er)
0 kommentar(er)
